Iniziano così i tutorial di TalentGo, realizzati dai migliori utenti della community e messi a disposizione di chiunque possa trarne beneficio. In un altro articolo avevamo già parlato di biglietti da visita e immagine aziendale e in questo tutorial, realizzato da nukeweb, vedremo un esempio di realizzazione di biglietto da visita.
Anche a te interessa condividere le tue competenze e ottenere alcuni feedback utili per il tuo lavoro?
Contatta lo TalentGo Team: ti forniremo gli strumenti per pubblicare i tuoi tutorial qui sul nostro blog.
STEP 1
Una volta aperto Illustrator andiamo su “File/Nuovo”, comparirà questa schermata dove andremo ad inserire il nome del progetto. Le dimensioni del biglietto da visita che io ho impostato sono 85mm di Larghezza e 55mm di altezza. Per cambiare l’unita di misura basta andare nella sezione “Unità”, posta alla destra di “Larghezza”, e in quella sezione troverete le varie unità di misura (cm, px, mm … ecc). Settati tutti i parametri clicchiamo su “OK”
STEP2
Una volta cliccato su “ok” avremo una schermo con due rettangoli, quello centrale “BIANCO”, e un secondo rettangolo con il “bordo rosso”, Il nostro contenitore delle notizie sarà quello bianco :). Per prima cosa attiviamo il righello “ctrl+R”, attivato il righello andiamo sulla parte sinistra del righello e clicchiamo il tasto sinistro del mouse per trascinare la linea all’inizio del rettangolo bianco come nella schermata inferiore
Tirata la prima riga, rechiamoci in alto a destra e vedrete delle voci come quelle dell’immagine successiva. La “X” sarà di 0 “zero” voi digitate 4 e poi cliccate su “INVIA” sulla tastiera, mentre per la seconda linea, andare sul righello a sinistra e trascinate la linea alla fine del rettangolo bianco, questa volta nella “X” vedrete questo numero ” 84,998 mm ” ,voi a questo numero aggiungete “-4″ ,il risultato finale dovrà essere ” 84,998-4 mm ” e di nuovo su “INVIA” ,cosi fate anche per le linee orizzontale
Il risultato finale dovrà essere quello che mostra l’immagine successiva

STEP 3
Selezioniamo lo “Strumento rettangolo” oppure digitate “M” sulla tastiera per la selezione veloce, una volta selezionato il rettangolo
recatevi nell’angolo superiore sinistro della cornice rossa, e create un rettangolo delle dimensioni di quest’ultimo. Il risultato finale dovrà essere come l’immagine successiva.
Ottenuto questo risultato, diamoci una bella sfumatura. Se non è attivo la finestra delle sfumature basta andare su: Finestre/Sfumatura oppure basta cliccare “F9”, diamo una sfumatura Lineare con un angolo di -9 e selezionate le tonalità che preferite.
STEP 4
Una volta finito lo step precedente, prendiamo il logo e il marchio dell’azienda e lo posizioniamo poco sotto la prima linea orizzontale, selezioniamo sia il rettangolo che il logo e il marchio e facciamo l’allineamento centrale . Se non trovate la finestrella dell’allineamento basta andare su “Finestre/Allinea”, fatto l’allineamento vedrete che il rettangolo si è spostato leggermente, voi portatelo di nuovo su l’asse centrale.
STEP 5
Clicchiamo su l’icona del testo e rechiamoci nell’angolo basso a sinistra delle linee del righello tenendo premuto il tasto sinistro del mouse, facciamo un rettangolo fino alla linea del righello di destra. Al suo interno con una grandezza 8px mettiamo p.iva e i vari dati della ditta nella parte bassa del biglietto da visita, una linea + sopra inseriamo tel, mail, e sito web e ancora + sopra Nome e Cognome
STEP 6
Selezioniamo lo “strumento penna”, che troverete sulla barra degli strumenti a sinistra. Una volta selezionato la penna ci rechiamo sul nostro biglietto da visita.
Clicchiamo quasi al centro del rettangolo, partendo dalla parte sinistra, il secondo punto del tracciato lo faremo sulla parte destra, ma non al centro più su. Una volta fatto il secondo punto tenendo il tasto sinistro del mouse dategli la curva che preferite. Chiudete anche il tracciato mantenendo la linea del biglietto da visita.
STEP 7
Chiuso il tracciato creiamo una copia di quest’ultimo “Modifica/Copia | Modifica/Incolla ” oppure cliccate sulla forma appena creata, quando vedete che è selezionata tenete premuto “alt” e cliccate la “la freccia in giù sulla tastiera” ,creata la copia posizionatela nella stessa posizione della prima forma e inclinatelo di 10 gradi (Per inclinare qualsiasi cosa basta selezionare il tracciato o il carattere e recarsi leggermente poco fuori dei 4 angoli e vi uscira una freccia curva ), una volta data la vostra inclinazione allunghiamolo in modo che esca dal lato sx- dx e inferiore, per avere una cosa omogenea tenete premuto “shift+alt” e con il mouse allargare il tracciato. Una volta ottenuto il risultato come nell’immagine successiva selezionate tutte e due tracciati, apriamo la schermata “Elaborazione tracciato” che troviamo in “Finestra/Elaborazione Tracciato” ,una volta aperta la finistra indichiamo nella sezione “Metodi Forma” su “Sotto meno Sopra” che è la seconda iconcina della prima lista
STEP 8
Se la ditta ha un marchio allora fate una copia di quest’ultimo, fatelo bianco, allargatelo fino al bordo superiore e quello inferiore andate su opacità e cliccate sul “10%”
a questo punto il gioco è fatto! il vostro risultato finale dovrebbe essere il seguente:
STEP 9
Ora salviamo in nostro file per la stampa, andiamo su “File/Salva con nome”,
si aprirà una finestra, voi recatevi su “Salva come” e selezionate “Adobe Pdf”
Cliccato una volta su “salva” vi uscirà la seguente schermata.
Alla voce “Predefinito Addobe PDF” selezionate la voce “Qualità Tipografica”
una volta selezionata questa voce recatevi nella sezione “Indicatori e pagine al vivo” che troverete nel menù a sinistra, in questa schermata spunterete “rifili”e a pagine al vivo dategli “3mm”
cliccate su “Salva PDF” e il vostro compito è finito :).
Grazie per aver letto il mio Tutorial e spero che sia stato utile, al prossimo.
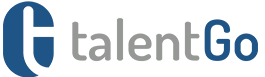

















Basi molto utili. Grazie, bravo!
aspettiamo con ansia i prossimi tutorial 😉